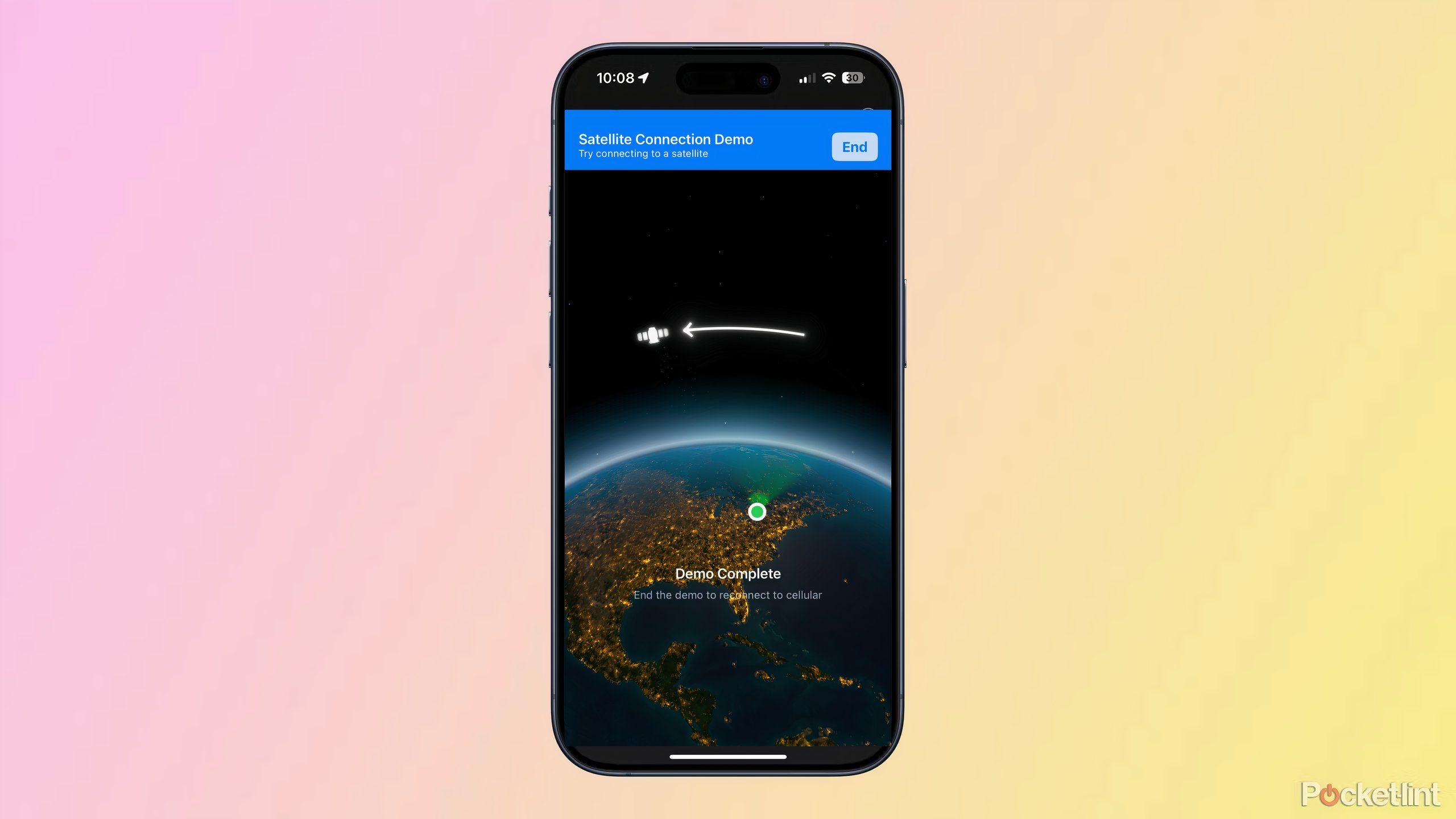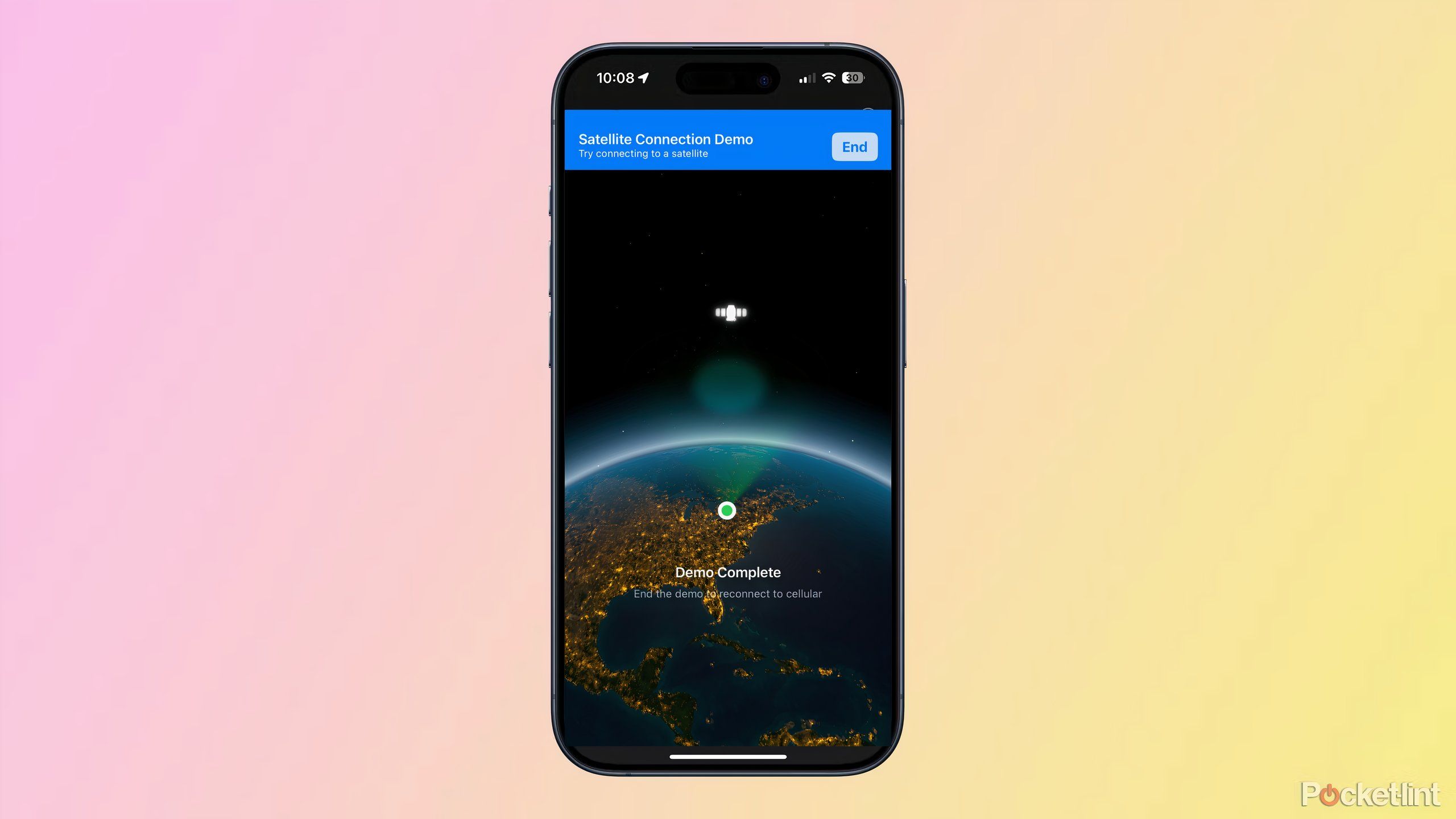Key Takeaways
- Apple launched Messages via satellite in iOS 18 to help during emergencies.
- Feature allows users to connect with emergency contacts and services without cell or Wi-Fi.
- Before use, set up with iOS 18, emergency contact, and Messages settings. Total character count.
Apple introduced the Messages via satellite feature alongside iOS 18. Available on iPhones supporting Emergency SOS via satellite, you can connect with emergency contacts as well as emergency responder services in the event you lose cell connectivity or Wi-Fi. This feature is available across the iPhone 14, iPhone 15, and iPhone 16 series of devices. It’s currently available in both the US and Canada. This feature is similar to Google’s Satellite SOS on Pixel 9.
Once Messages via satellite are available, a user can dial 911 from their iPhone to connect with emergency services via text message. Rather than transmitting messages using cell towers or Wi-Fi, this feature exclusively utilizes satellite connectivity. With Hurricane Milton being the second major hurricane to affect US families, having access to Messages via satellite can be of the utmost importance during an emergency.
Here’s how to set up the use of Messages via satellite on iPhone.
RCS support finally rolling out to beta users in iOS 18
The latest beta allows iPhone users to send and receive RCS messages from Android phones.
Set up Messages via satellite before going off the grid
There are a few steps required before you can use Messages via satellite
Unfortunately, the Messages via satellite feature isn’t a streamlined process out of the box. You’ll have to ensure that you and your emergency contact are running iOS 18 on your respective devices. From there, you can set up Messages via satellite.
Turn on iMessage before being outside of cellular or Wi-Fi coverage.
To do so, go to:
- Open Settings and scroll down to Apps.
- Select Messages and ensure iMessage is toggled on.
When connected to a satellite, you’ll receive their messages. Your emergency contact will also receive your location and transcript of messages with emergency services.
Next, you’ll want to update your Emergency contact and set up Family Sharing. This emergency contact and the members of your Family Sharing group can send messages via SMS without you messaging them first. When connected to a satellite, you’ll receive their messages. Your emergency contact will also receive your location and transcript of messages with emergency services. To set up your emergency contact:
- Open the Health app and tap Summary
- Tap your profile picture and then Medical ID
- Hit the Edit button next to Emergency Contacts
- Tap the + icon next to Add Emergency Contact
- Select a contact and add your relationship to this person
- Select Done
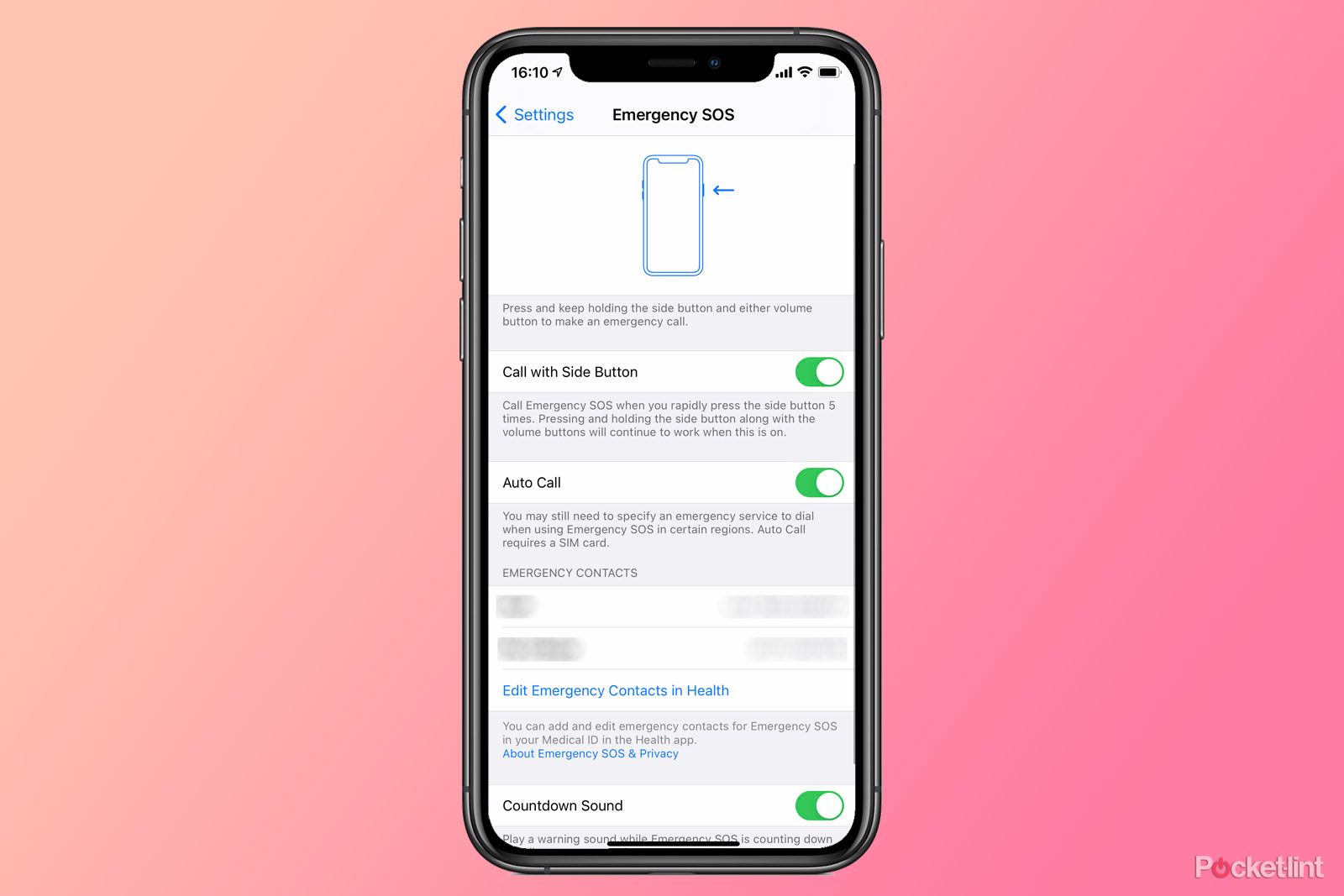
Emergency SOS on iPhone: How to set it up and activate
Here’s how to set up and activate Emergency SOS on iPhone, allowing you to quickly call emergency services and alert ICE contacts to your location.
How to send messages using Messages via satellite
Once set up, Messages via satellite is available once you’re off cellular and Wi-Fi coverage
Once everything is set up, and you have your emergency contact updated on your device, Messages via satellite is ready to use. Once your iPhone detects that you’re outside of cellular and Wi-Fi coverage. On the Lock Screen, you’ll receive a prompt informing you that you can send and receive messages via satellite.
To send messages using Messages via satellite, here is what you need to do:
- Open the Messages app and tap Use Messages via Satellite from the prompt
- Connect to an available satellite
- Follow the onscreen instructions to point your device towards a nearby satellite
- Once a green dot appears you’re connected
- Type your message and press send
As satellites move across our orbit, you may begin to lose connectivity with it. If the connection begins to grow weak, an arrow will point in the direction you must turn to establish a strong connection.
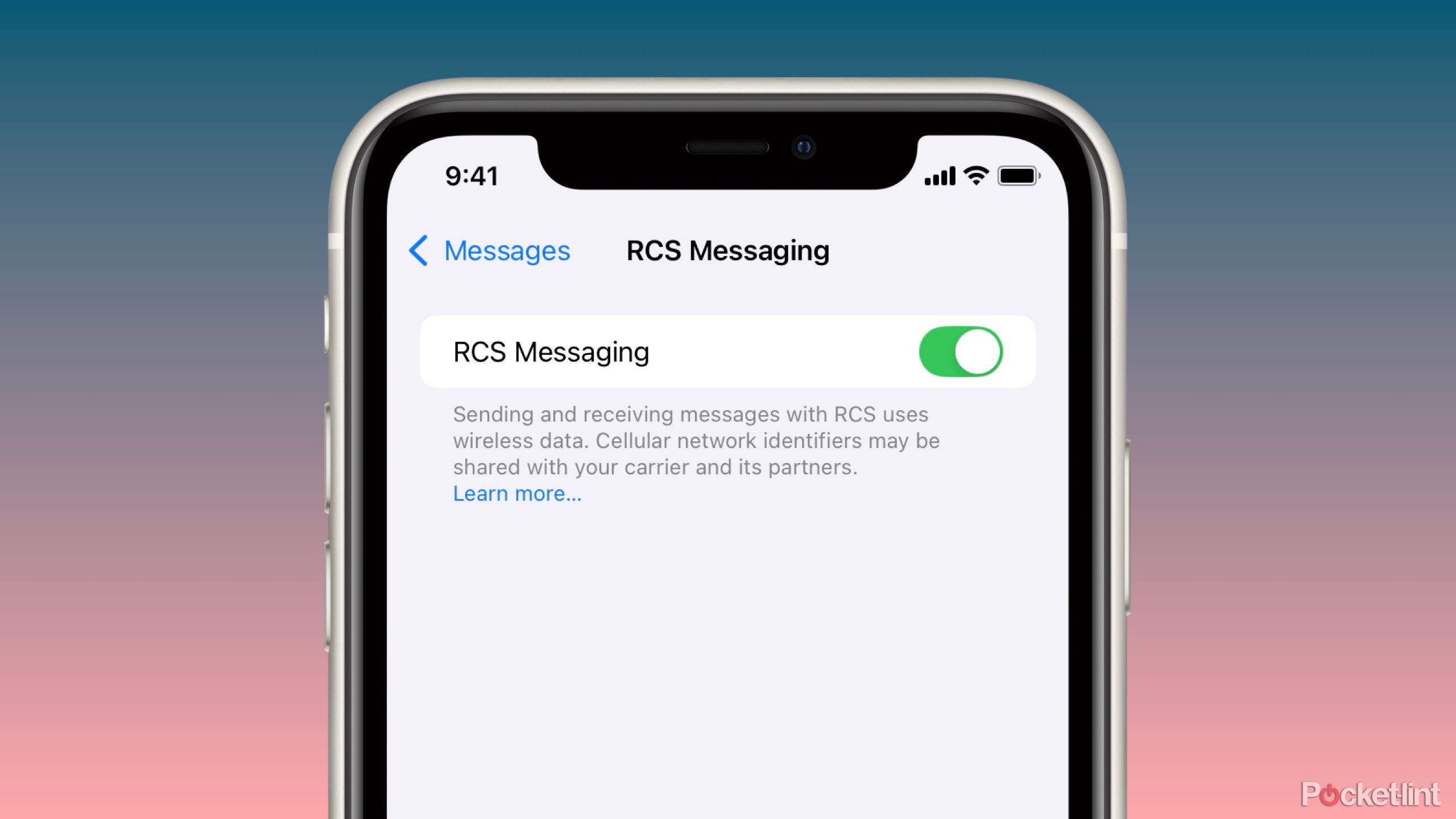
What’s your personal go-to messaging app?
The text messaging landscape has been heating up lately, and the Rich Communication Services (RCS) protocol is playing a central role. RCS is a major upgrade over the old-school Short Message Service (SMS) and Multimedia Messaging Service (MMS) standards that have dominated the North American texting scene for many years now. RCS is a modern replacement that brings with it features first pioneered — and now commonplace — on internet-based direct messaging platforms. These perks include read receipts, typing indicators, better group chat support, higher quality image and video transfers, and, in some cases, encryption. While most of the world has moved on from texting and has instead embraced WhatsApp, Facebook Messenger, Viber, and other competing services, the same can’t be said for us here in the north-western hemisphere. In the United States and Canada in particular, Apple’s iMessage enjoys a massive install base alongside the continued usage of traditional SMS text messaging. Goo
Try the Satellite Connection Demo
Learn how to connect with a satellite before going off the grid
The process of connecting to a satellite can be a little daunting if you’re not familiar with the process. Thankfully, Apple provides a short tutorial you can try in your backyard. To try it, you must be outside with relatively open terrain around you. Buildings or trees can block a connection.
To try the Satellite Connection Demo for yourself, follow these steps.
- Open the Settings app
- Scroll down to Apps and select Messages
- Scroll down to find the Satellite Connection Demo
This short tutorial takes users through the process of forming a connection with a satellite and sending a message. During the demo, your iPhone will lose cellular connectivity, so keep that in mind.

Apple’s Emergency SOS Live Video is coming to 911 services in the US
Responders will be able to see and hear you in a crisis.
Trending Products

Samsung 24” FT45 Series FHD 1080p Computer Monitor, 75Hz, IPS Panel, HDMI, DisplayPort, USB Hub, Ultra Thin Bezels, Ergonomic Design, Height Adjustable Stand, 3 Year Warranty, LF24T454FQNXGO, Black

KEDIERS ATX PC Case,6 PWM ARGB Fans Pre-Installed,360MM RAD Support,Gaming 270° Full View Tempered Glass Mid Tower Pure White ATX Computer Case,C690

ASUS RT-AX88U PRO AX6000 Dual Band WiFi 6 Router, WPA3, Parental Control, Adaptive QoS, Port Forwarding, WAN aggregation, lifetime internet security and AiMesh support, Dual 2.5G Port

Wireless Keyboard and Mouse Combo, MARVO 2.4G Ergonomic Wireless Computer Keyboard with Phone Tablet Holder, Silent Mouse with 6 Button, Compatible with MacBook, Windows (Black)

Acer KB272 EBI 27″ IPS Full HD (1920 x 1080) Zero-Frame Gaming Office Monitor | AMD FreeSync Technology | Up to 100Hz Refresh | 1ms (VRB) | Low Blue Light | Tilt | HDMI & VGA Ports,Black

Lenovo Ideapad Laptop Touchscreen 15.6″ FHD, Intel Core i3-1215U 6-Core, 24GB RAM, 1TB SSD, Webcam, Bluetooth, Wi-Fi6, SD Card Reader, Windows 11, Grey, GM Accessories

Acer SH242Y Ebmihx 23.8″ FHD 1920×1080 Home Office Ultra-Thin IPS Computer Monitor AMD FreeSync 100Hz Zero Frame Height/Swivel/Tilt Adjustable Stand Built-in Speakers HDMI 1.4 & VGA Port

Acer SB242Y EBI 23.8″ Full HD (1920 x 1080) IPS Zero-Frame Gaming Office Monitor | AMD FreeSync Technology Ultra-Thin Stylish Design 100Hz 1ms (VRB) Low Blue Light Tilt HDMI & VGA Ports